Using the Script Tabs in Kontakt is not the only option we got. We can also “outsource” our scripts and store them into our resource container. We can then load them into one of our script tabs. This article and the video shows how this is done.
Please accept YouTube cookies to play this video. By accepting you will be accessing content from YouTube, a service provided by an external third party.
If you accept this notice, your choice will be saved and the page will refresh.
Content
-
create a new instrument
-
create a new resource container
-
create a txt file for the script
-
start coding your script
-
update the resource container
-
apply the script to an empty script tab
-
making any changes / updates to the script File
Sometime it is very useful to outsource our scripts into the resource container. The most common application is a script tab locker to further protect the script tabs from being accessed by any users.
create a new instrument
create a new resource container
5. navigate to the folder where you have just stored your instrument nki into.
6. enter a name for your resource container. Usually “resources” or “z-resources” would be some clear naming (use the prefix “z” to put it on the bottom in any standard file browser)
7. hit “save”
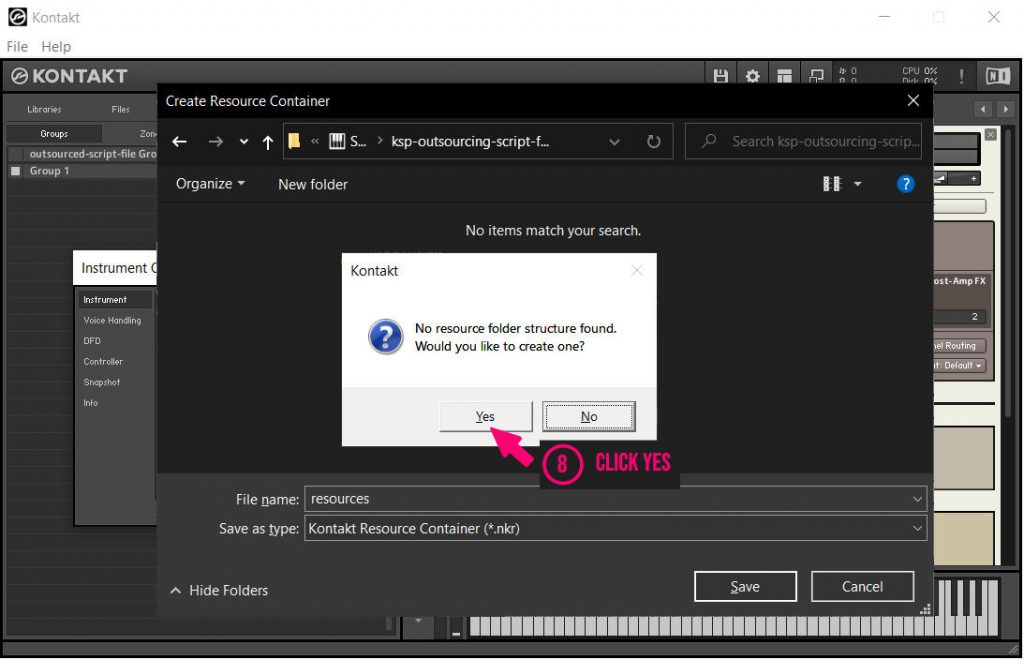
8. confirm. Kontakt will automatically create the resource container, an nkr file. It also creates an nkc file and all necessary folders.
Into these folder we can then put in our resources like pictures, impulse responses and script files.
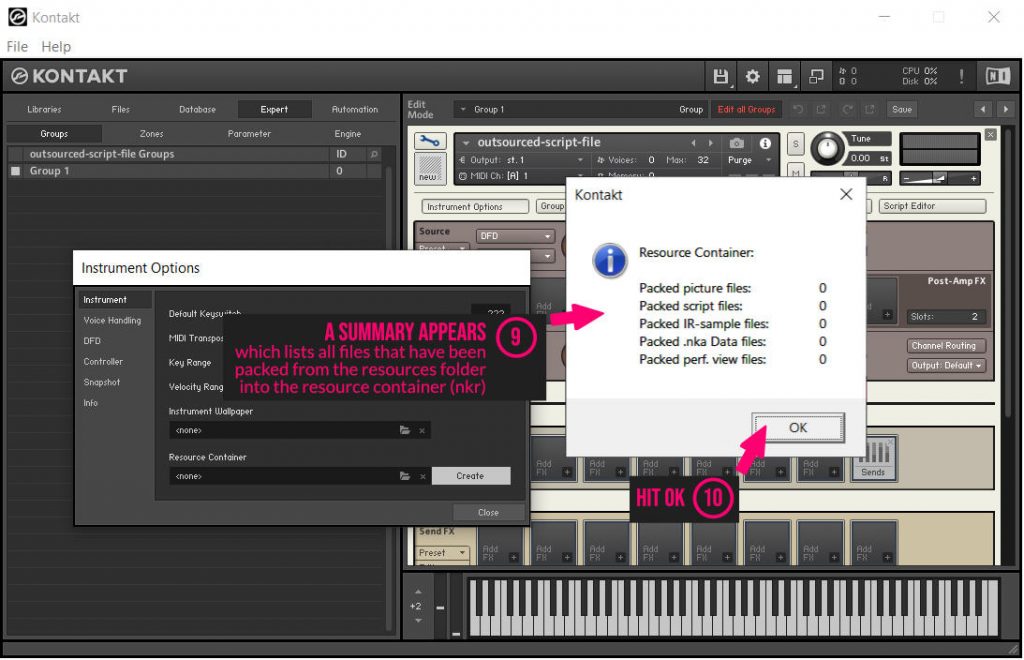
9. now a summary appears which lists all files that have been packed into the resource container from the Resources folders. Since we just created a new container nothing will be there to be packed into the resources.nkr file. But next time when we update this container our script file will be packed into it (see below)
create a txt file for the script
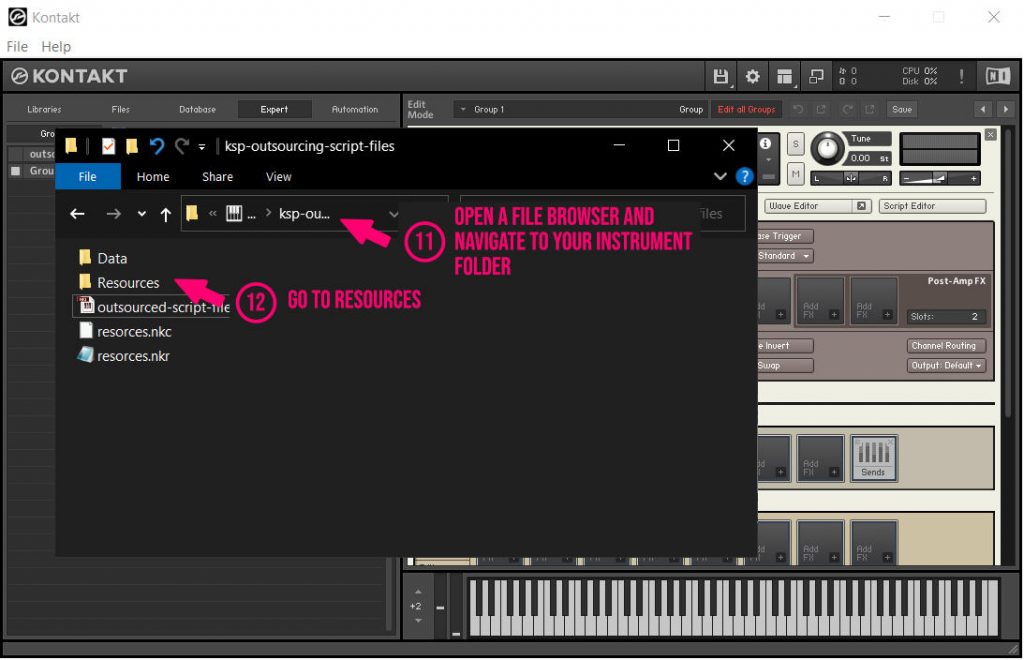
11. open a new file browser now (the windows explorer or finder on a mac) and navigate to your instrument folder. You can now see a “Data” folder, a “Resources” folder and the actual resource containers: the nkr and the nkc files.
12. open the Resources folder now
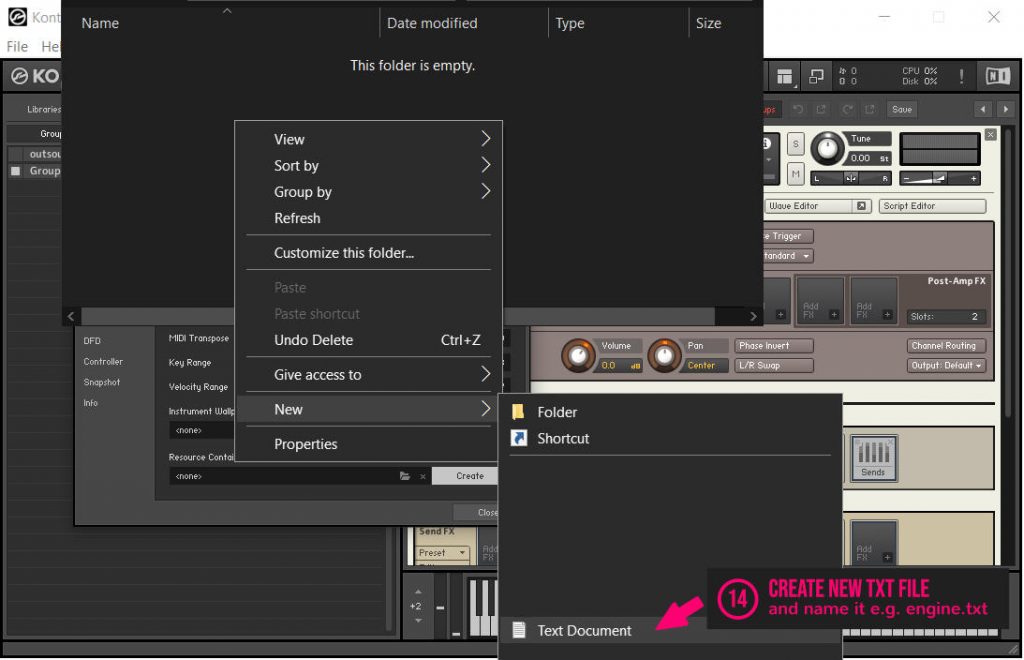
14. inside the scripts folder create a new text file and name it e.g. “engine” or use any name you want to call your script. (Of course you can also use your favorite text editor and save the txt file into the scripts folder from there)
start coding your script
15. Open the txt file with your favorite code or text editor. In this case we use the standard windows notepad
16. Write your script and save it as with the UTF-8 character set. (ANSI worked for us as well but it is saver to stay with UTF-8)
update the resource container
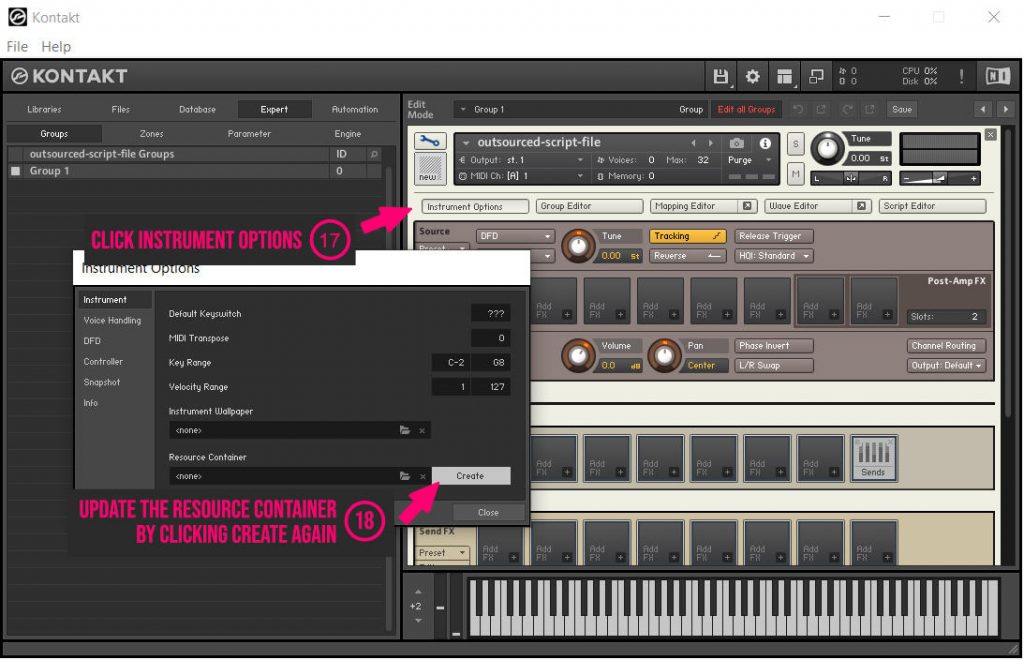
17. open the instrument options again
18. and this time update the resource container by simply creating it again
19. to do so just select the already existing resource container, which is the resources.nkr file.
20. and hit the save button. As already said this time your script txt gets automatically packed into the resources container (the nkr file).
apply the script to an empty script tab
21. now open the “Script Editor”
22. click on the edit button of an empty script tab to open it for editing
23. but instead of writing or pasting your script click “Apply From…”
making any changes / updates to the script File
this is very simply now since we can just open the script file from the Resources/Scripts folder without even starting Kontakt and start modifying our script. Next time we start Kontakt or hit the apply button again our changes will be applied.So we even don’t need to save the instrument (nki file).
IMPORTANT: however before publishing our instrument we have to update the resource container again. Otherwise our last updates with the script will not be packed into the nkr file.


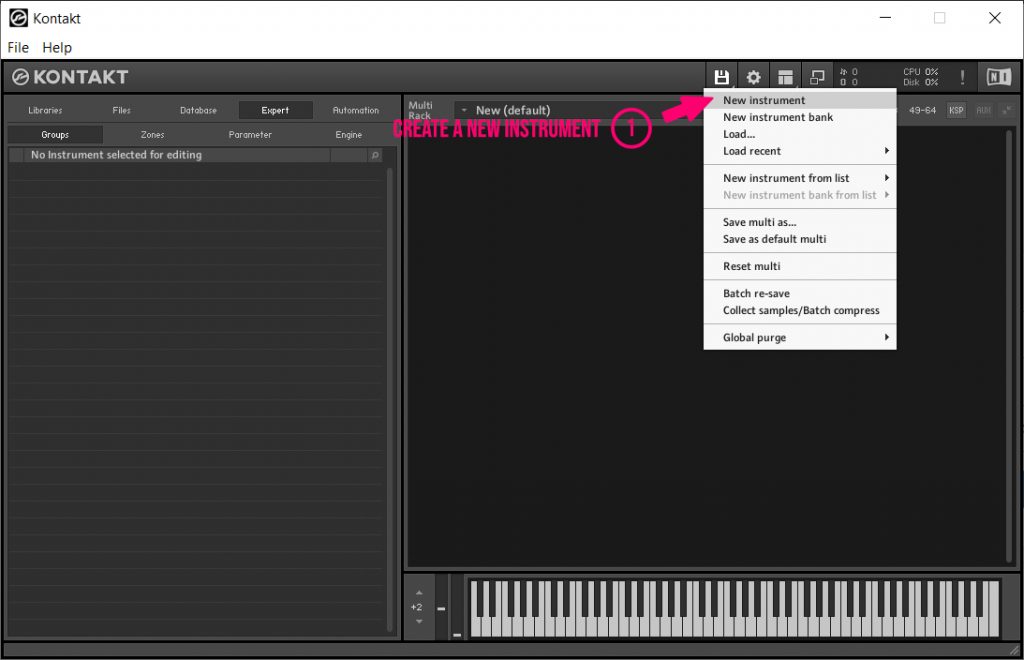
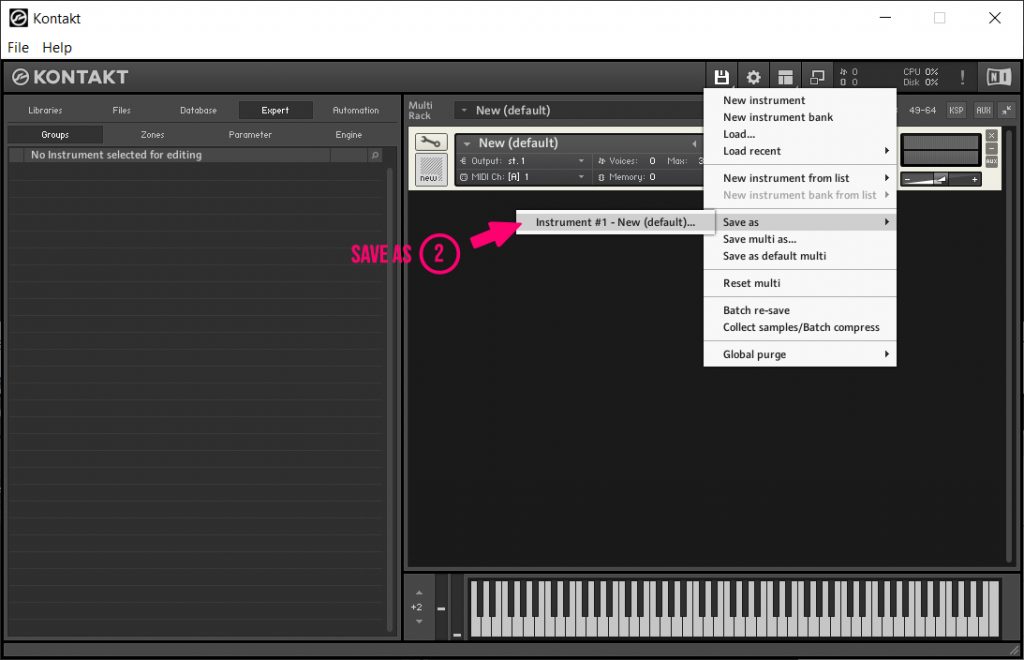
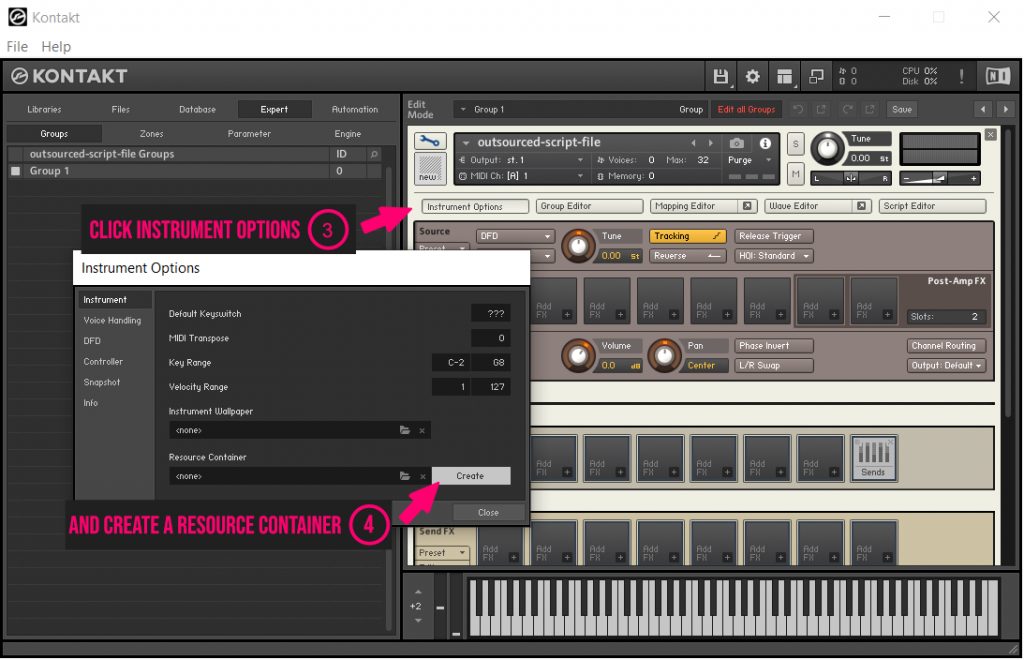
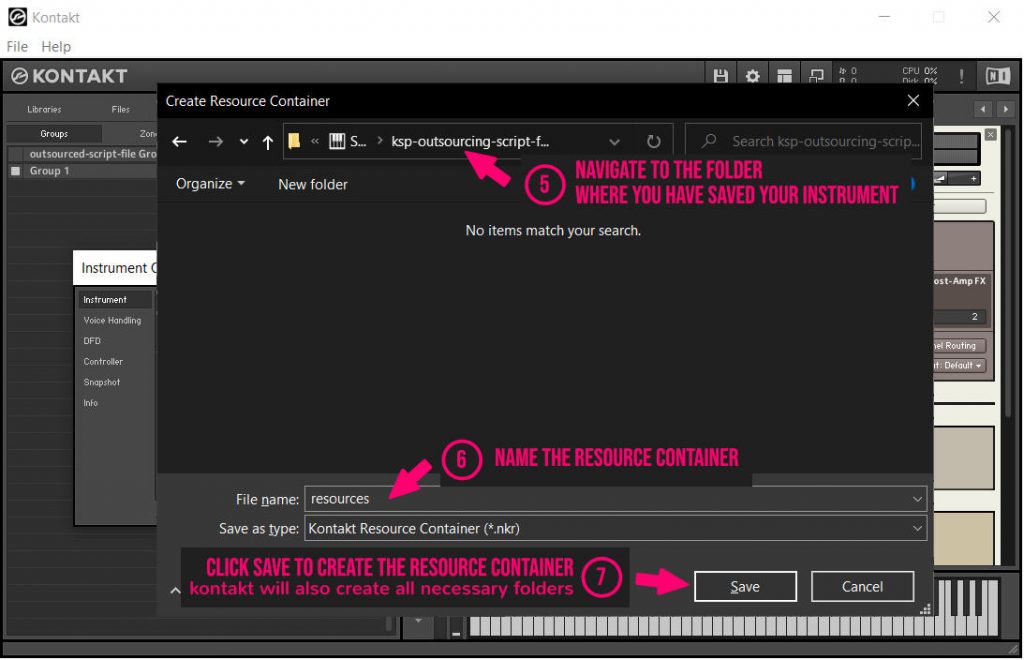
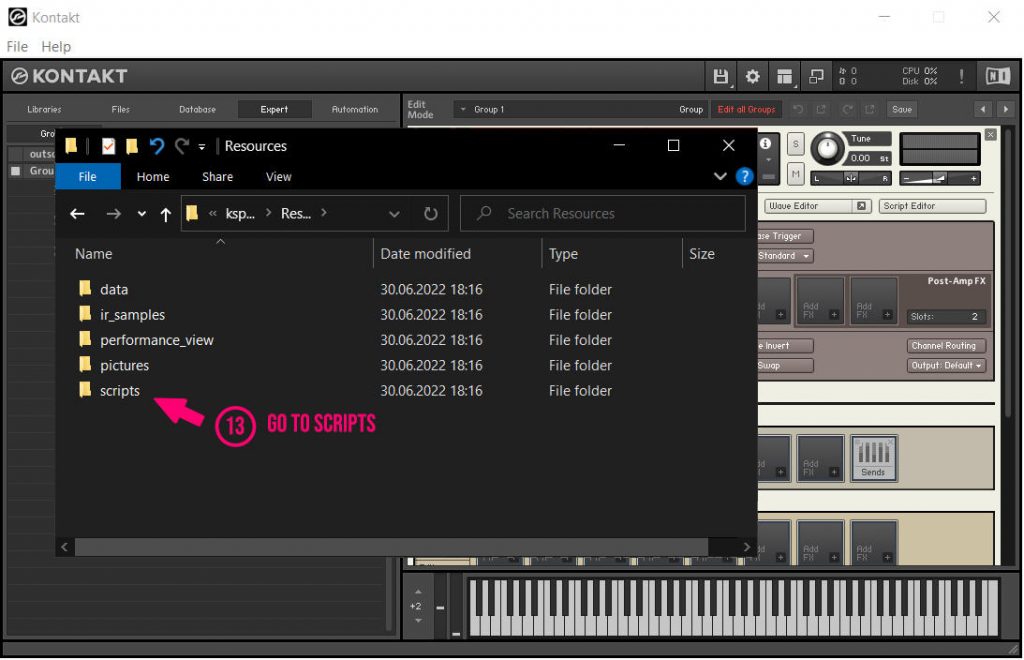

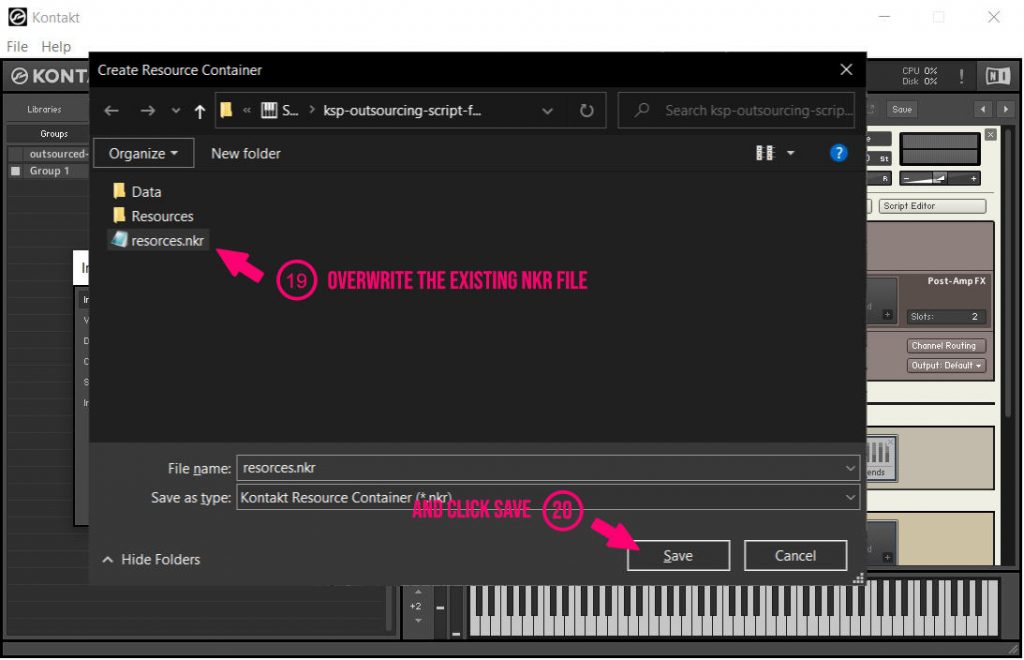

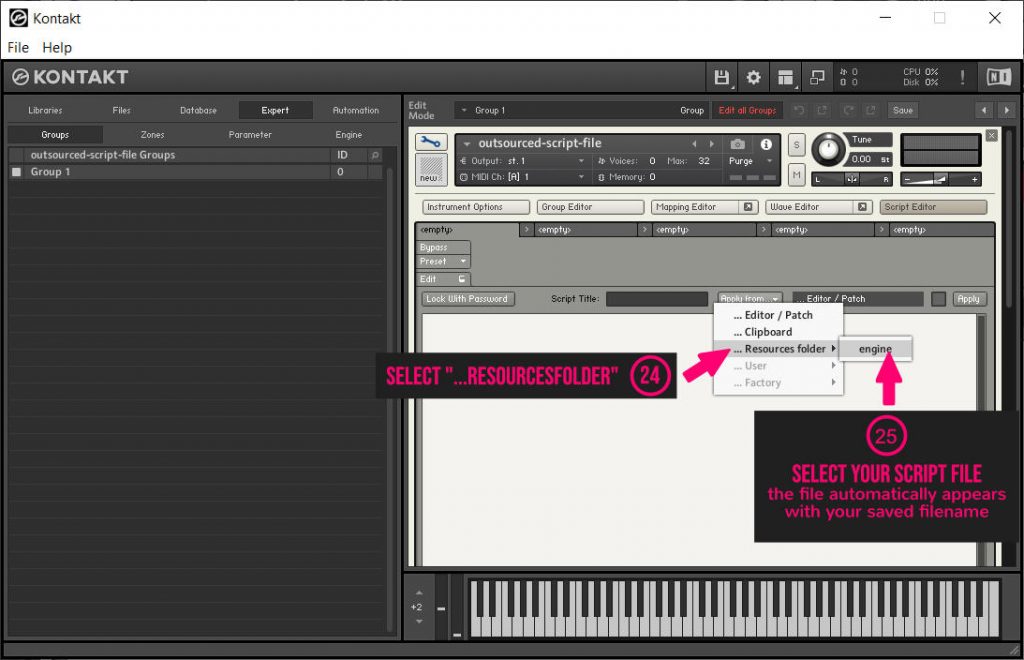
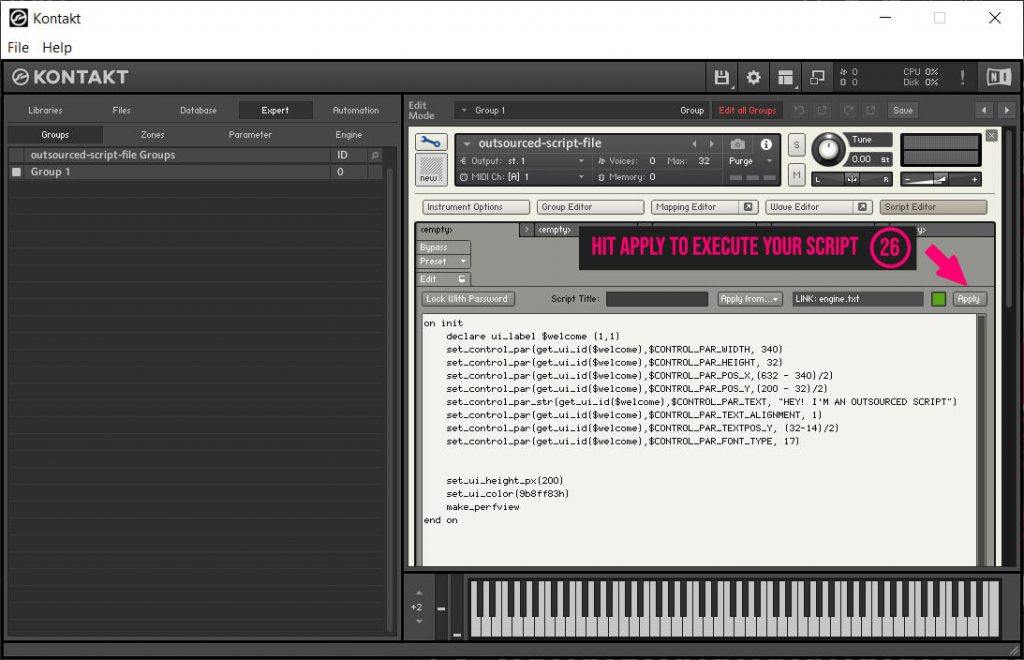
Dafonk
Thank you very much for all the info. I have created a Samples directory and created sub folder per instrument and finally used batch resave to remap everything, it works fine.Dafonk
Hi, How do you put all the samples used in several nki files into one nkx file ? Thank you for your helpYummyBeats
Hey,
to create nkx files you need to be able to create instruments for the Kontakt Player, so you need a spacial license from NI. Unfortunately I can't help you on that.
If your goal is just to combine several nki's to one single nki monolith, the only way I can think of is to to export all the groups from each nki and import them back into a new nki instrument hten save it as monolith. This creates one single nki containing all your samples. With exporting & importing the groups you don't need to map & loop the samples again which saves some time. However this whole idea still requires you to completely build a new instrument. Not quite the solution you are looking for, I guess.
Alternatively you can save each single nki as monolith. Additionally you can enable compress samples to save disk space. This is quite simple and you only have the individual nki files left because all the samples are stored into the individual nki files. Also read this article
Or if your goal is just to save some disk space you can compress all samples (e.g. wav) into the ncw file format. When saving your instruments simply enable "Options -> compress samples" inside the "save as.." dialog. However you will get as many ncw files as samples then. I just personally would recommend this solution for distribution purposes that's why I'm adding this option. Also read this articleLast solution which comes to my mind: you can define one single Sub-Folder for all the samples. Well not quite a single file either but still better bundled. First, make sure all your individual nki have been stored with relative paths (uncheck Absolute paths). Also make sure that there are no duplicate (sample) filenames across all the nki samples & related files. Then copy all nki including all the resources into one root folder - like related folders, nkc, nkr and (sample) files. Then load and save every single nki again while defining the same sample sub folder for each nki. Additionally you can again compress the samples.
I hope this still helps.